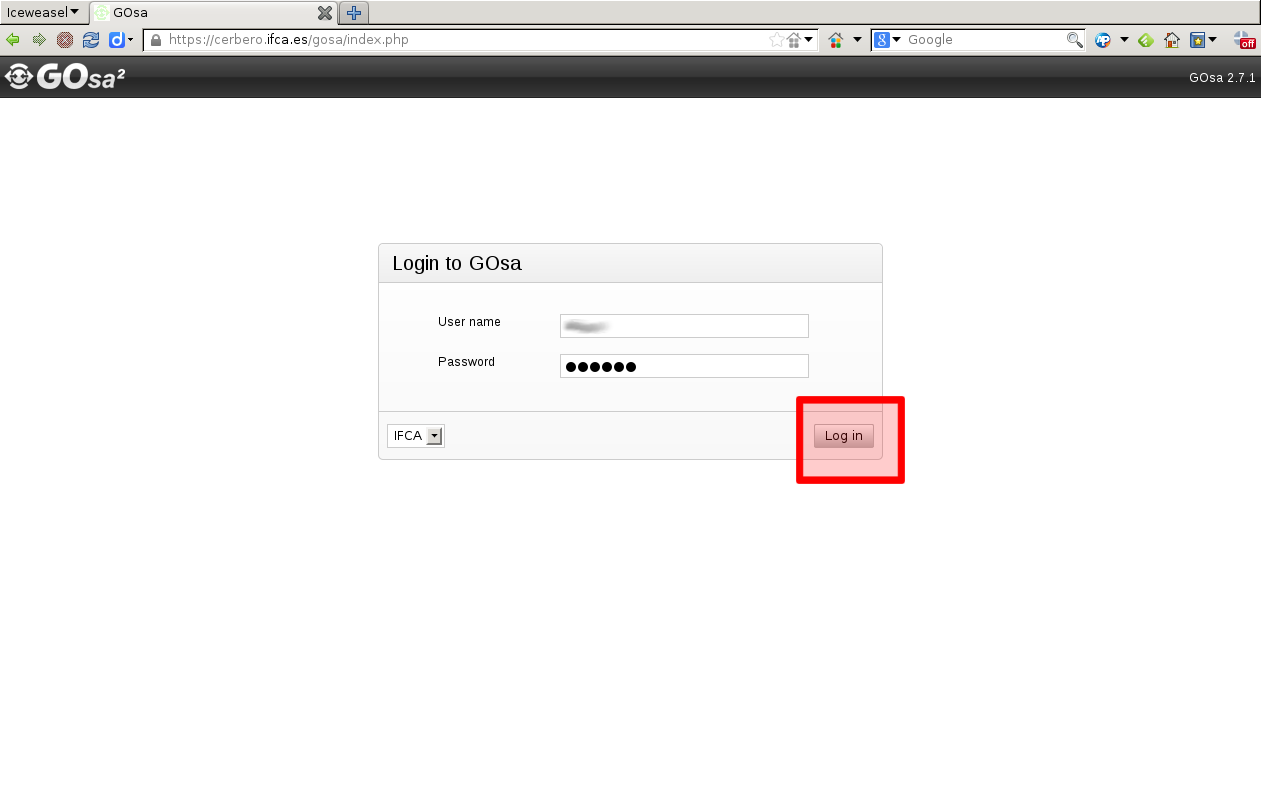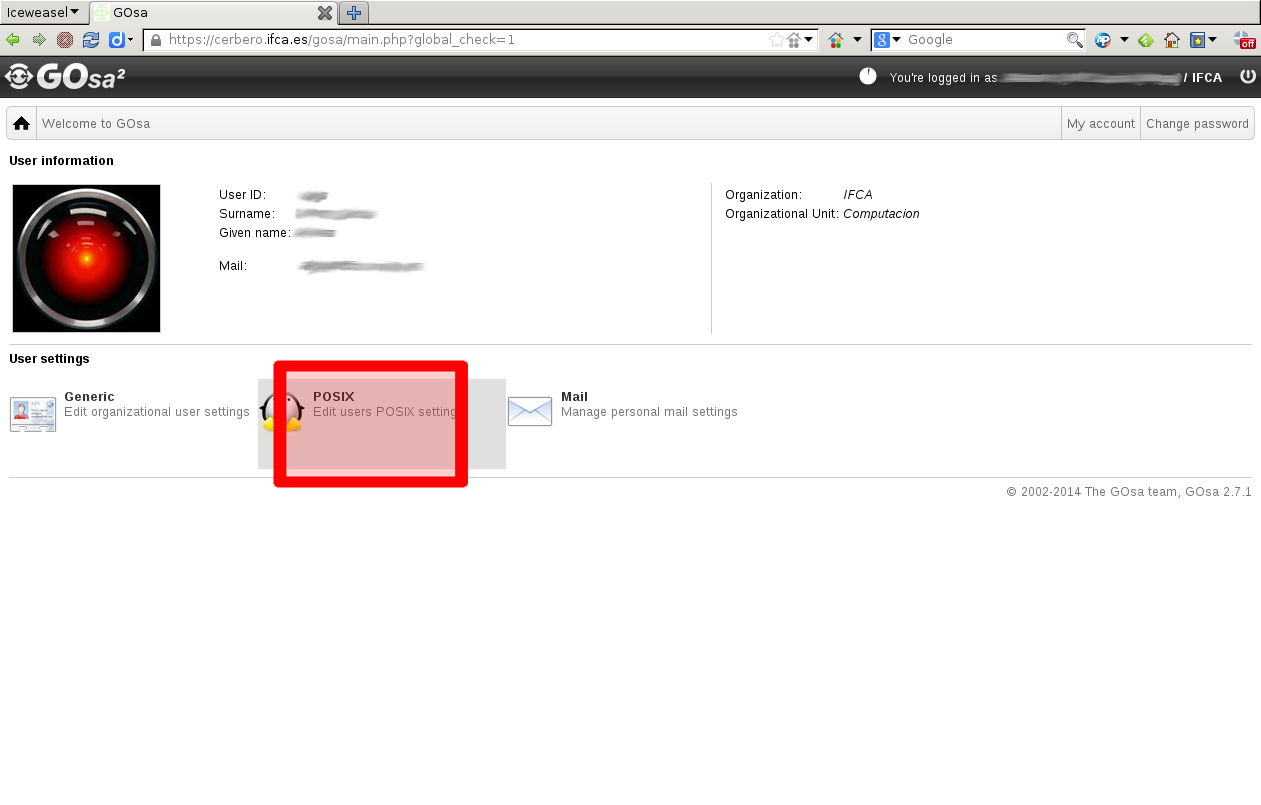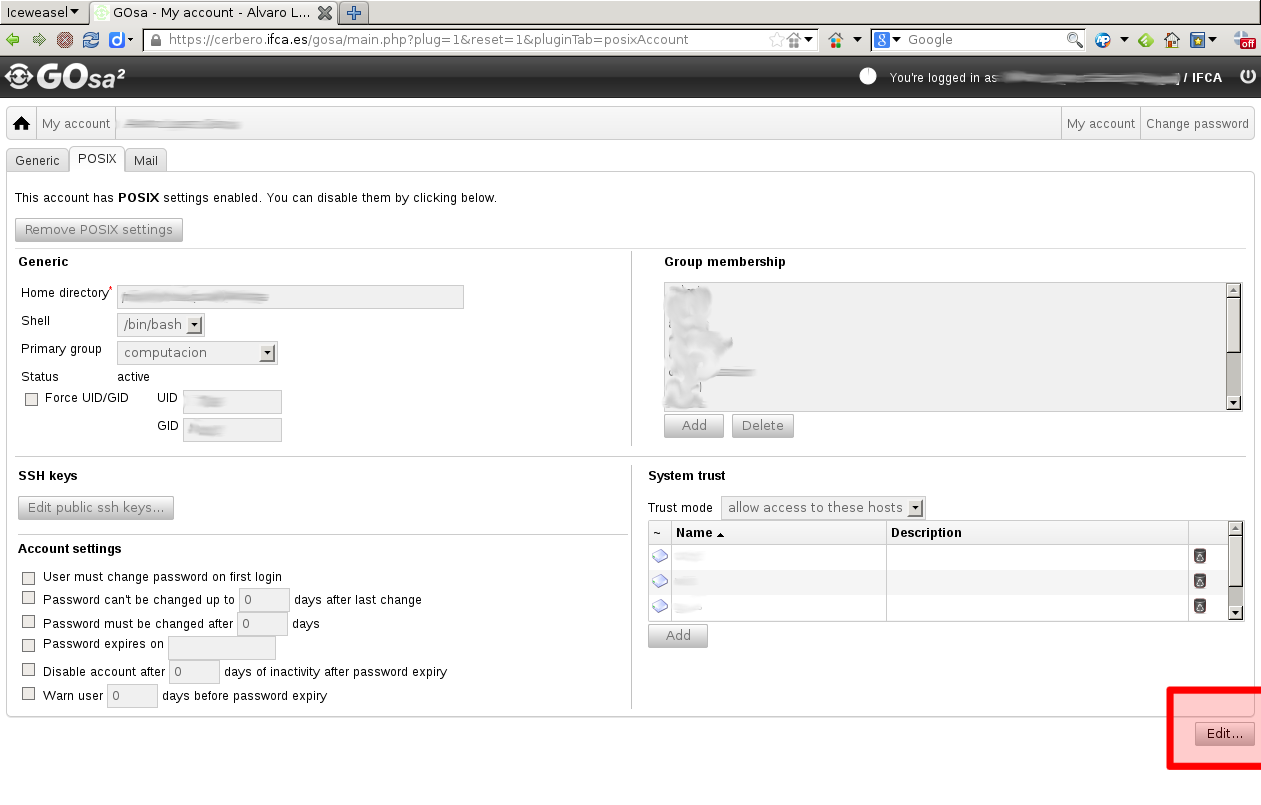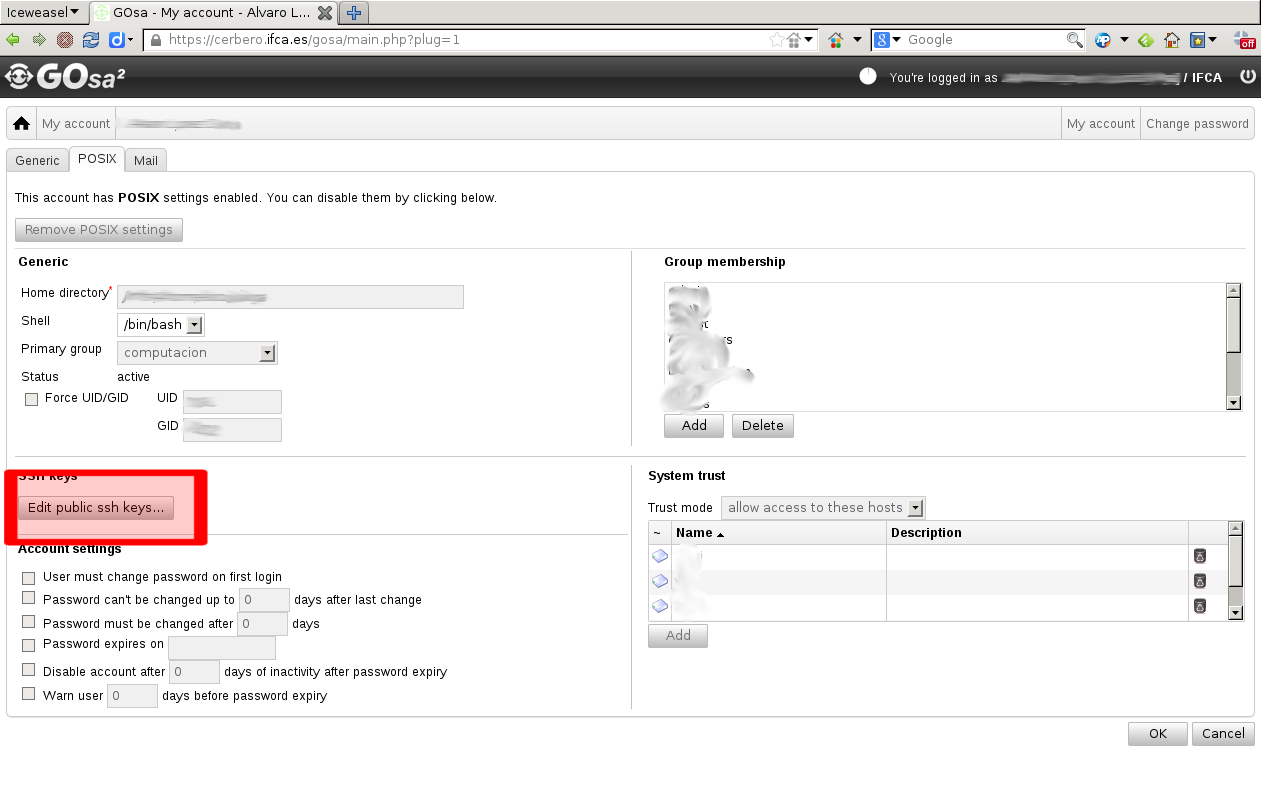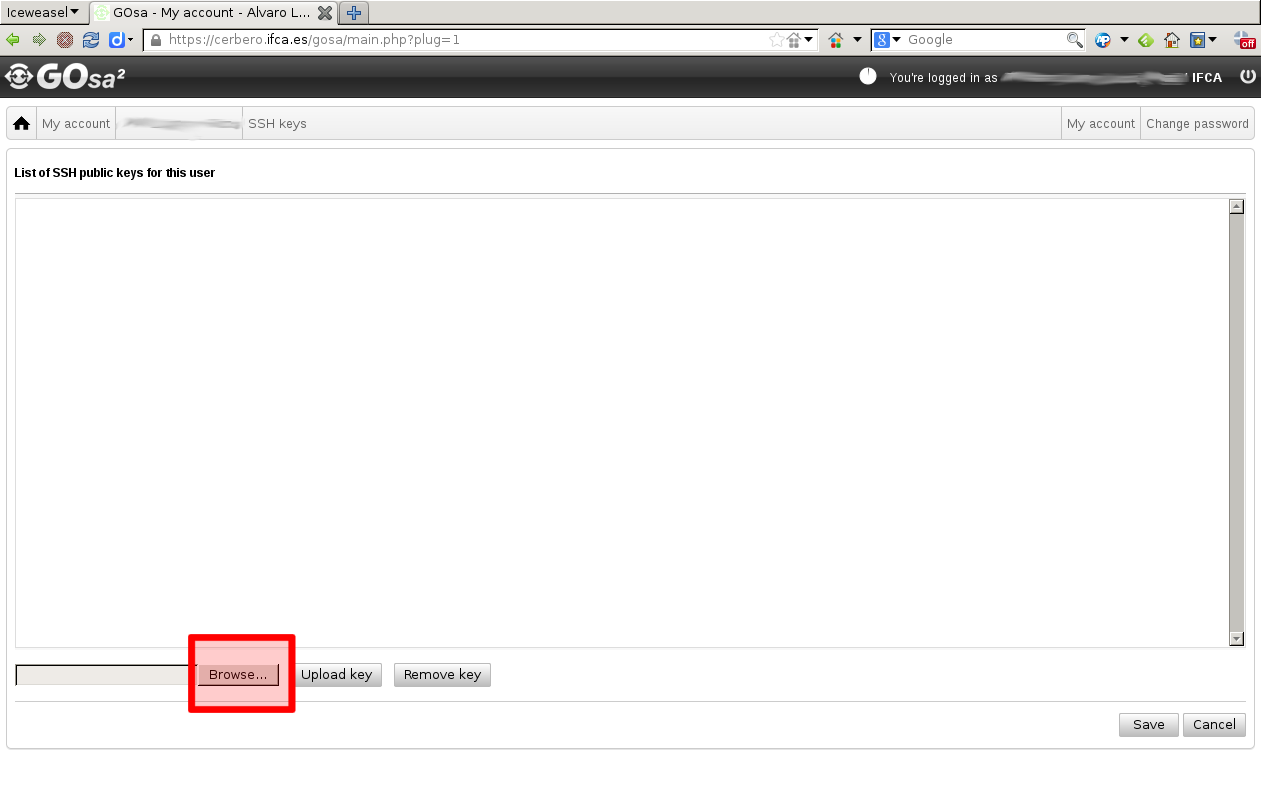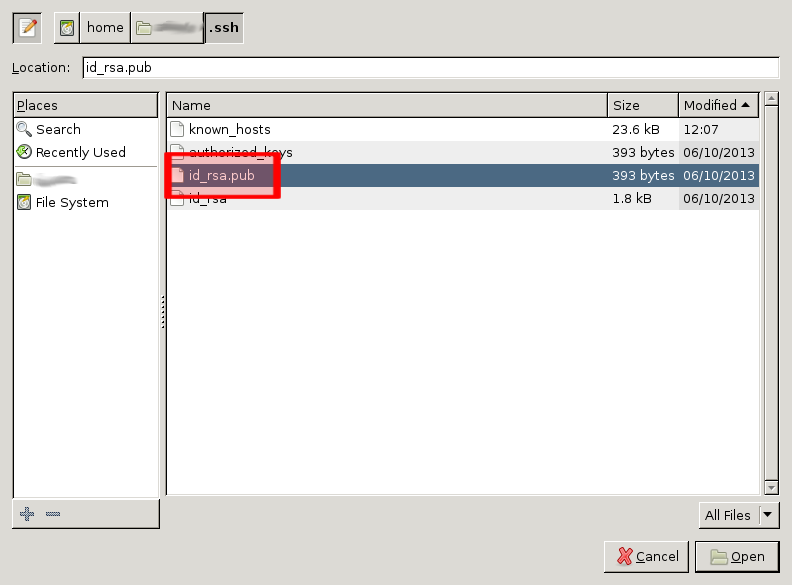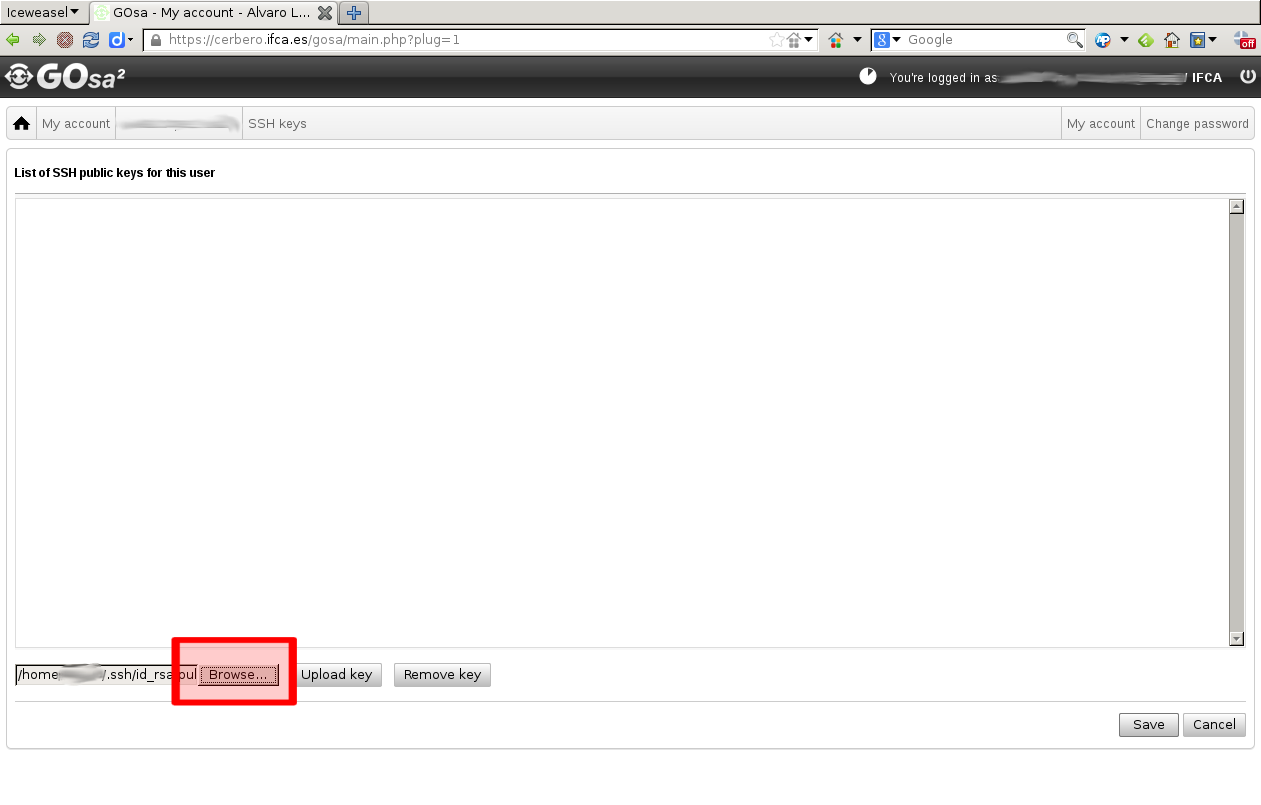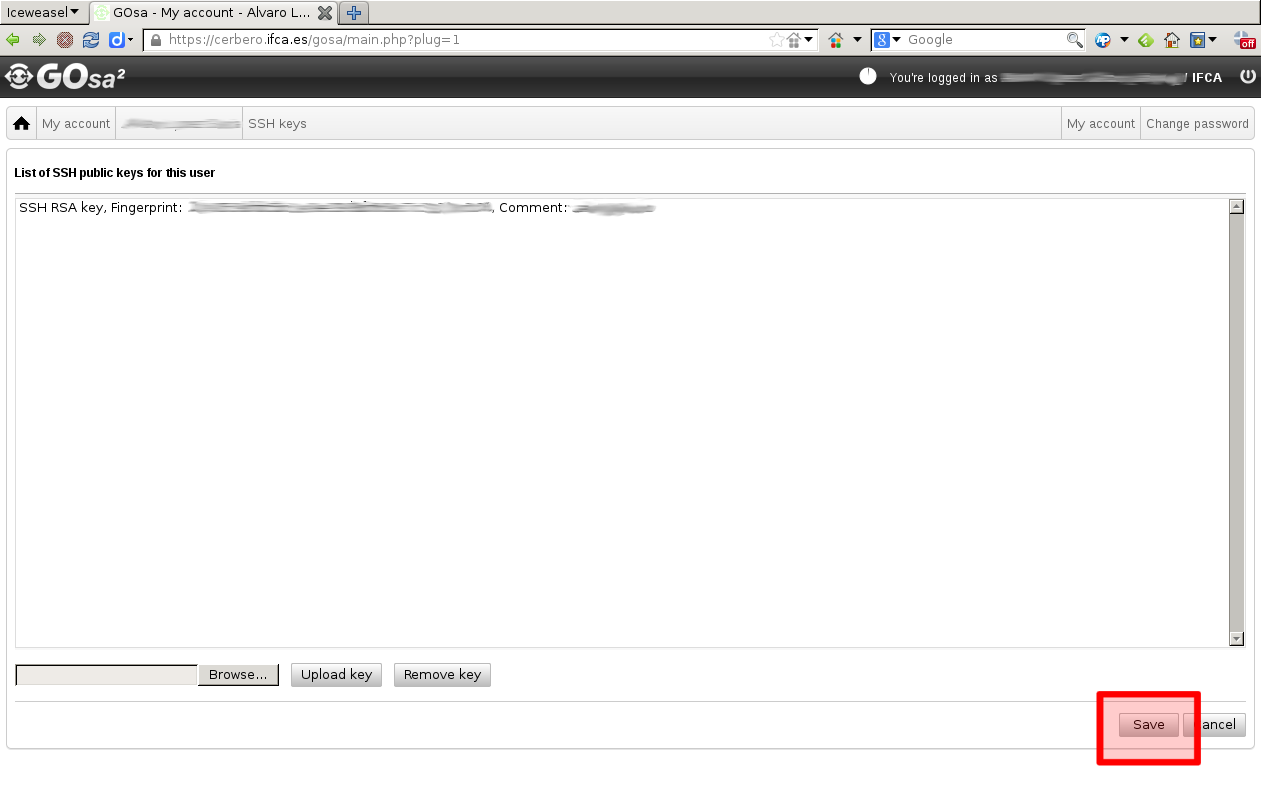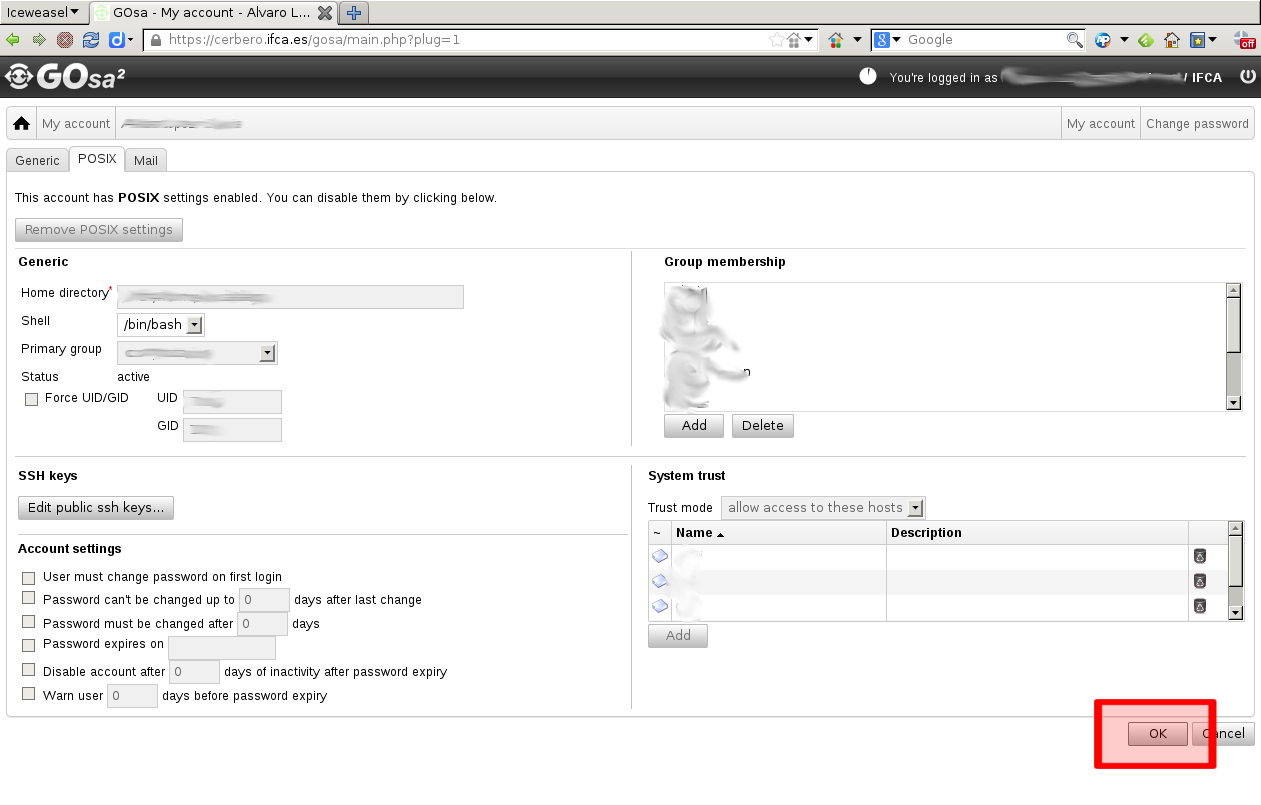|
⇤ ← Revision 1 as of 2014-02-13 11:33:55
Size: 181
Comment:
|
Size: 1273
Comment:
|
| Deletions are marked like this. | Additions are marked like this. |
| Line 6: | Line 6: |
Check [[/Putty]] for more information. |
|
| Line 13: | Line 15: |
| 1. Login to https://cerbero.ifca.es {{attachment:01.png||width=800}} 2. Click "POSIX" in order to edit your POSIX settings. {{attachment:02.png||width=800}} 3. Click "Edit" button. {{attachment:03.png||width=800}} 4. Click "Edit public ssh keys..." button. {{attachment:04.png||width=800}} 5. From this screen you can manage the the public SSH keys that you have added to your account. You can have several keys (for example, one for the office PC, another, for your laptop, etc.). Click "Browse" to select the file of your public key and upload it to the server. {{attachment:05.png||width=800}} 6. Search the file containing your public key and upload it. {{attachment:06.png||width=800}} 7. Click "Upload" and your public key will be added. {{attachment:07.png||width=800}} 8. You're almost done, your key has been added. Click save to accept the changes. {{attachment:08.png||width=800}} 9. Click "OK" and now you will be able to login using your SSH key. {{attachment:09.png||width=800}} |
SSH key Management
SSH Key creation
Windows (PuTTY)
Check /Putty for more information.
Linux
Upload key
Using cerbero
1. Login to https://cerbero.ifca.es
2. Click "POSIX" in order to edit your POSIX settings.
3. Click "Edit" button.
4. Click "Edit public ssh keys..." button.
5. From this screen you can manage the the public SSH keys that you have added to your account. You can have several keys (for example, one for the office PC, another, for your laptop, etc.). Click "Browse" to select the file of your public key and upload it to the server.
6. Search the file containing your public key and upload it.
7. Click "Upload" and your public key will be added.
8. You're almost done, your key has been added. Click save to accept the changes.
9. Click "OK" and now you will be able to login using your SSH key.